Eagle Doc And Zapier - Invoice Automation
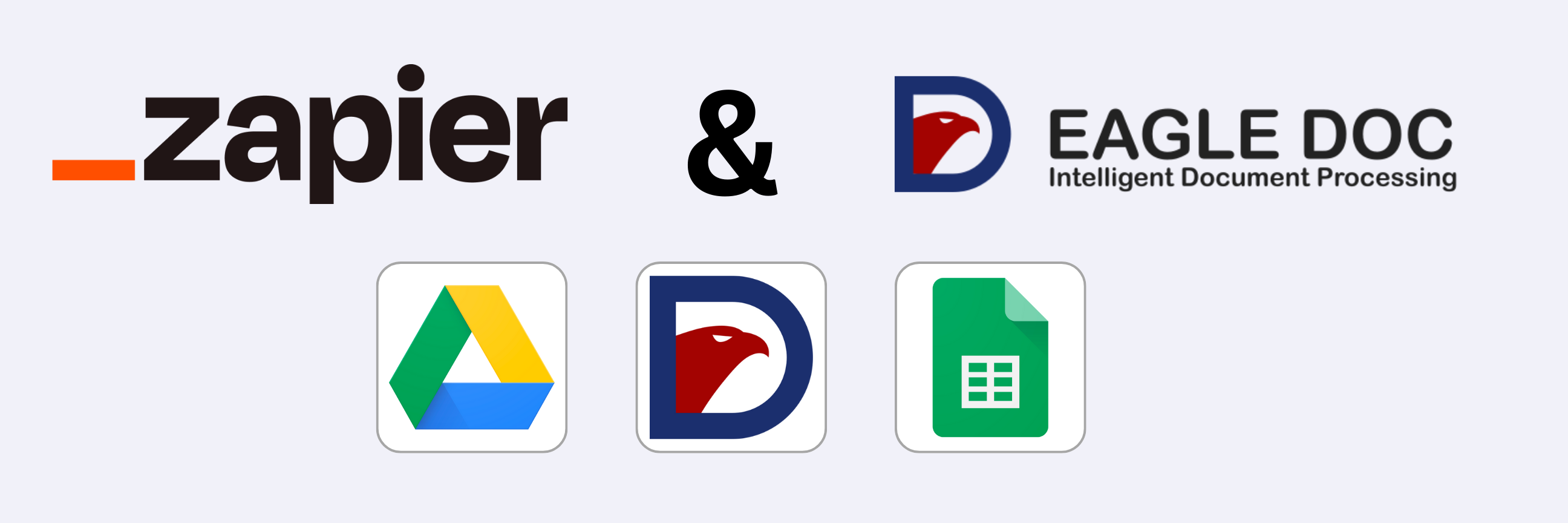
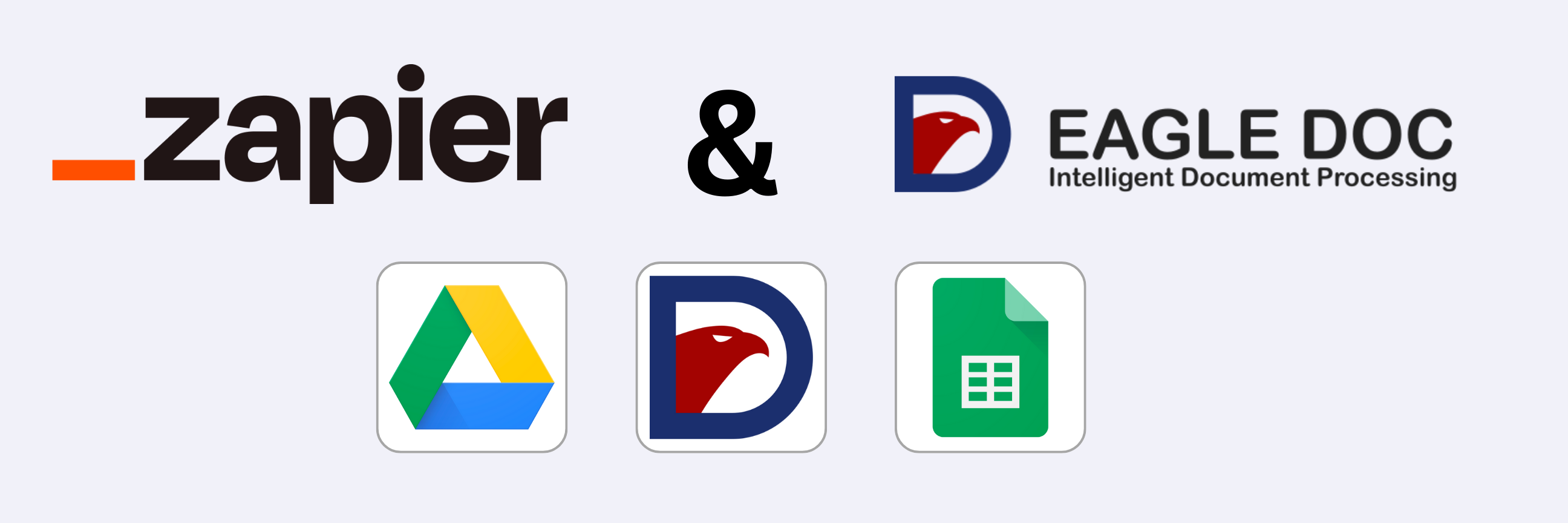
Zapier is an online automation tool that connects various apps, allowing them to work together seamlessly. Users can create automated workflows, known as "Zaps," by defining triggers and actions between different applications. These Zaps enable the transfer of data and tasks between apps, eliminating the need for manual intervention. Zapier supports a wide range of applications and services, making it a versatile tool for streamlining workflows and improving productivity. It is particularly useful for individuals and businesses looking to automate repetitive tasks and integrate disparate software tools.
With Eagle Doc and Zapier, automating your receipt and invoice OCR processing tasks becomes effortless. Eagle Doc seamlessly integrates as a Zap, directly enhancing your workflow. Now, let's dive into an example to illustrate how you can leverage its capabilities.
Let's begin with an empty workflow.

Now, add a name like "Invoice Processing - Eagle Doc" to the workflow.

Next, set a trigger for the workflow.

In this example, select Google Drive as the trigger element.

When a new file is uploaded to Google Drive, the workflow shall run.


To activate this trigger, connect your Google account.

Then, configure the trigger. In Google Drive, select the folder you want to use to store your invoices. For this example, create a folder named "zapier" in Google Drive and select it as the trigger initiator.




After selecting the correct folder, proceed to test the trigger. It's crucial to upload a file to the chosen folder (e.g., "zapier") before continuing. Remember, the trigger activates only for new files, determined by their creation date, not upload date.

If the trigger test is successful, proceed by selecting the file for processing as indicated below.

Next, you'll need to set up the zap that will be executed after the trigger. Search for "Eagle Doc" and select the latest version available. Keep in mind that the latest version may differ from what is shown below due to ongoing software updates. Always select the latest available version.


In the next steps we will configure the "Eagle Doc" zap.

Firstly, you can select if you want to process invoices or receipts. In this example, we select "Process Invoices" and continue.


In the next step we have to configure the account. If not done yet, please register and create an account for free. After the registration you will get an API key.

When you click on "Sign in", a new window will open, and you can enter the API key obtained in the previous step.

Now you can click on "Continue" and configure the actions.


The field "File" is required, and you can select "File (Exists but not shown)" from the drop-down menu. You can also modify some other parameters. In this example, we continue with the default settings.


Now, click on "Continue" to proceed to the test section.

When you click on "Test step", the previously selected file in your Google Drive folder (here: "zapier") will be uploaded to Eagle Doc, and the result will be shown directly in the preview window.


Before continuing, create a new Google Spreadsheet and name it "File List". This sheet will be used to write the extracted data to. The headers need to be filled so that they can be linked in Zapier.

Now, add a new step in Zapier and select "Google Sheets". As an event, select "Create Multiple Spreadsheet Rows" and continue.


In the next step, you'll need to connect your Google Sheets account if you haven't already done so. Then, select the Spreadsheet and Worksheet that you've created earlier ("File List").

When the login is done, you can continue.

Next, you have to select the Google Drive, the spreadsheet and the worksheet as shown below. If you have not given a name to the worksheet it will have a default value according to your language settings (here "Tabellenblatt1" for the German setting).




In the section "Rows", map the fields from Eagle Doc to the corresponding columns in your Google Spreadsheet ("File List"). Ensure that all fields are correctly matched. In this example we use the fields "Shop Name", "Total Price" and "Invoice Date". Eagle Doc returns a JSON format and Zapier is parsing it. Therefore the field names have some different names based on the JSON structure. For example the value for the "Shop Name" can be found under the name "General Shop Name Value". Once done, click "Continue".



Finally, test the action. If everything is configured correctly, you should see some output values in the Zapier window and the data populated in your Google Spreadsheet ("File List") as shown below.



After successful testing, turn the zap on, and you're all set! Now, whenever a new invoice is uploaded to your designated Google Drive folder, it will automatically be processed by Eagle Doc, and the extracted data will be recorded in your Google Spreadsheet.

Copyright © S2Tec GmbH